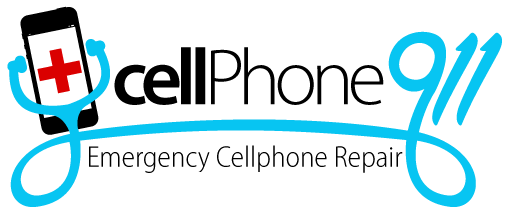Why Won’t an iPad Turn On?
If the iPad doesn’t work with another charger, its lightning port might have dirt stuck in it.
Nothing is more frustrating than suddenly seeing a blank screen on an iPad. The typical response is to restart the device. However, some issues need more than a reboot to resolve.
This article will explain why the iPad isn’t turning on and offer potential fixes.
Charger problems
A possible cause of the iPad’s dead screen is a faulty charger. If the iPad is connected to a charger without getting charged, its battery will probably be drained until switched off.
To discover whether this might be the case, plug in another charger or try the charger with another iPad. If the screen shows the iPad is not charging, only the charger needs a replacement. If the charger works with another iPad but not the one that won’t turn on, the issue is with the iPad.
Lightning port issues
If the iPad doesn’t work with another charger, its lightning port might have dirt stuck in it. Dirt accumulation is nothing to be ashamed of, especially with frequently used devices.
In this case, cleaning the lightning port is a must. The cleaning should be gentle and done with a soft brush or a toothpick.
Hardware damage
Electronics might stop working when dropped or if liquid droplets get in their crevices. A cracked iPad screen is a telltale sign that something might be wrong. Inspect the iPad for any damage before taking it to a professional.
Software crash
Software crashes aren’t unusual device issues. Fortunately, a force restart can resolve most problems. Simultaneously press the home and power buttons until the Apple logo materializes on the screen.
Another possible solution for software issues is restoring the iPad system through iTunes. The program can function as a backup and restore option for iOS devices. Before going with this option, save everything to iCloud first, as it’ll delete all the media and apps from the iPad.
Then, open iTunes on another device and connect the iPad to it. Tap on the iPad on the screen to reach the system settings. Click “Restore iPad” on the Summary page. Tap “Back up,” then “Restore.” Follow the on-screen instructions to confirm the restore.
The iPad will download the latest version of iOS first before iTunes takes over and reloads files to the device. Depending on the update and file size, this final step may take a while.
Contact a professional
If none of these solutions solve the iPad issue, taking it to a professional is the last resort. They’ll inspect the iPad, explain what happened, and hopefully, bring it back to life.
Call us at 480-435-9330 if you need a highly-rated, expert cell phone repair company to repair your iPhone, Samsung, PS4, XBox, iPad or tablet.